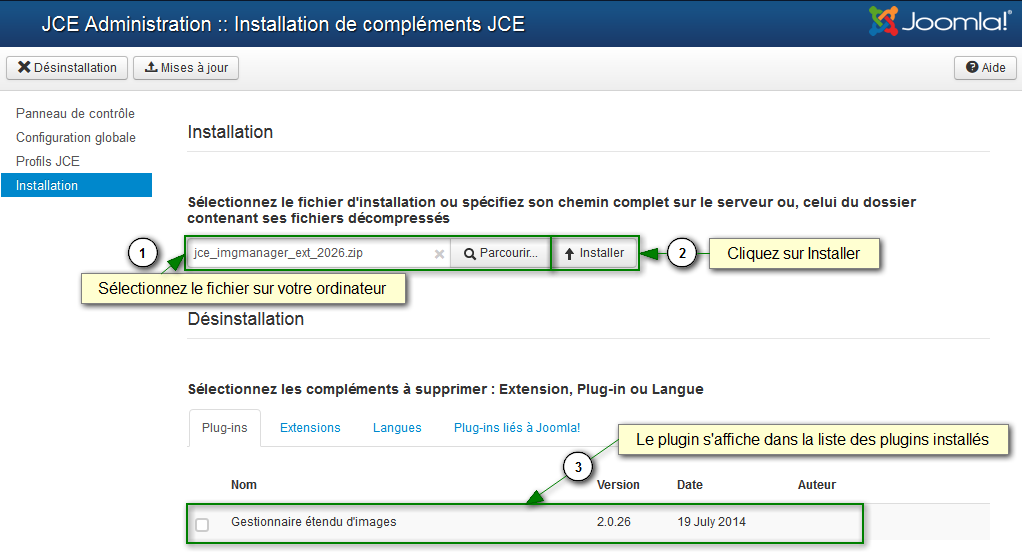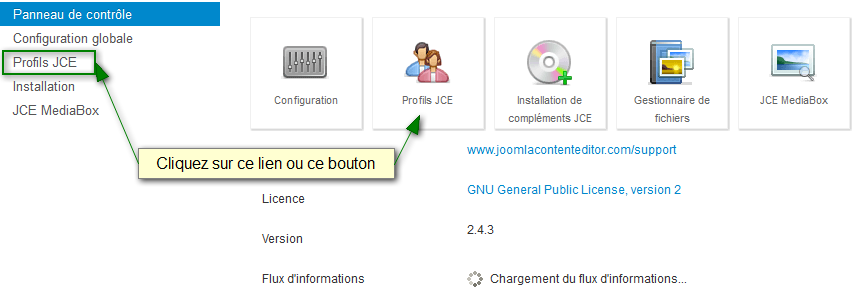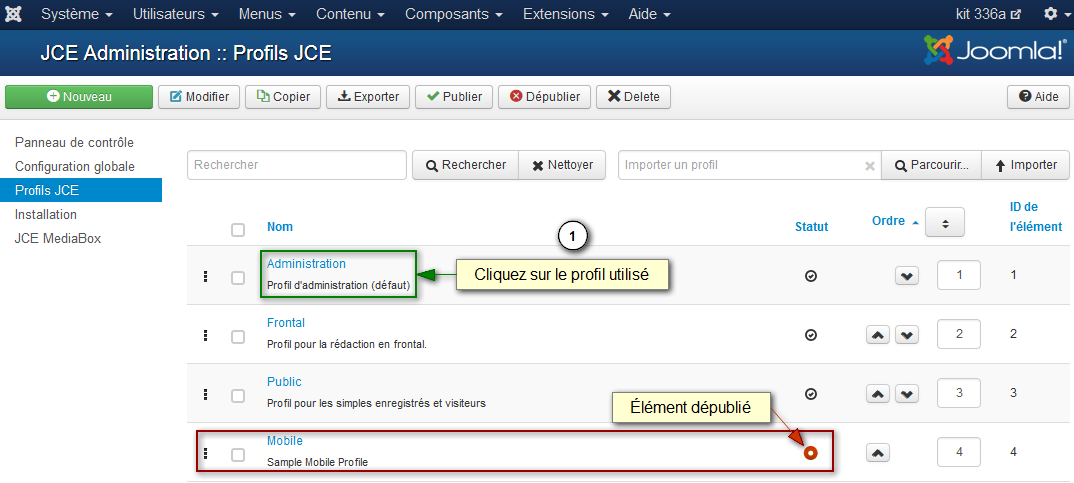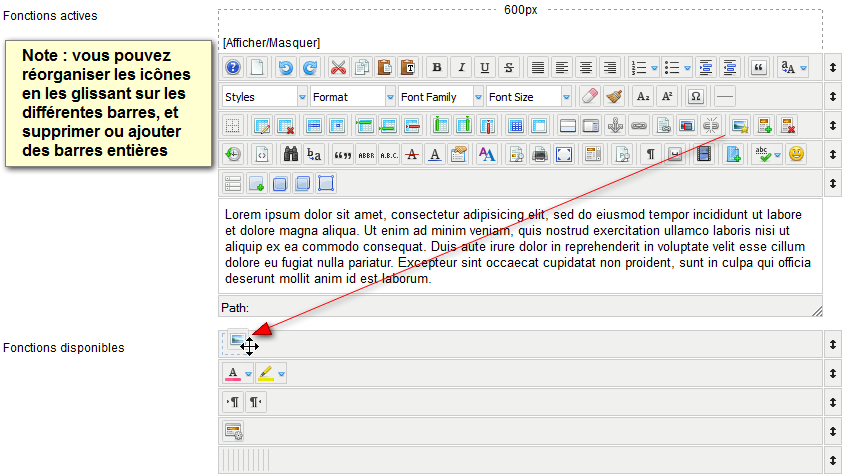Présentation du gestionnaire d´images
- Les différents moyens d'insérer une image dans un contenu
- Les deux gestionnaires d'images de JCE
- Installer le gestionnaire étendu d'images
- Ajouter l'icône du gestionnaire d'images à la barre d'outils
- Modifier la barre d'outils de JCE
Les différents moyens d'insérer une image dans un contenu
Pour insérer des images dans des contenus (description de catégories, articles, modules, ou divers composants), vous devez utiliser soit :
- le gestionnaire d'images par défaut de l'éditeur JCE
 ;
; - le gestionnaire étendu d'images de l'éditeur JCE (disponible sous abonnement)
 ;
; - le gestionnaire d'images de Joomla, bouton "Image" disponible sous les éditeurs
(doit être activé dans la gestion des plug-ins de Joomla, type "editors-xtd")

Le gestionnaire d'images de l'éditeur JCE vous permet d'envoyer des images sur le serveur.
Les deux gestionnaires d'images de JCE
JCE propose deux gestionnaire d'images :
- le "Gestionnaire classique d'images"
 intégré nativement (voir une capture...) ;
intégré nativement (voir une capture...) ; - le "Gestionnaire étendu d'images"
 disponible dans la suite des plug-ins complémentaires proposés par l'auteur de JCE sous abonnement annuel (comprend les mises à jour durant une année) : https://www.joomlacontenteditor.net/subscribe (voir une capture...).
disponible dans la suite des plug-ins complémentaires proposés par l'auteur de JCE sous abonnement annuel (comprend les mises à jour durant une année) : https://www.joomlacontenteditor.net/subscribe (voir une capture...).
Le gestionnaire étendu d'images intègre différentes fonctions supplémentaires telles :
- prévisualisation des images sous forme de miniatures dans la liste des images ;
- redimension des images lors de leur envoi sur le serveur ;
- création d'une miniature (pour popup) lors de l'envoi sur le serveur ;
- transformation d'une image déjà sur le serveur (redimension, cadrage, rotation, filtres divers) ;
- création d'une miniature (pour popup) d'une image déjà sur le serveur ;
- onglet supplémentaire pour la création de popup image avec légende.
Installer le gestionnaire étendu d'images
Si vous avez souscrit à l'abonnement des plug-ins complémentaires proposés par l'auteur de JCE dont le gestionnaire étendu d'images, vous devez d'abord les télécharger sur le site officiel puis les installer par le gestionnaire d'installation de JCE.
Le gestionnaire étendu d'images s'installe comme tout autre plug-in de JCE, par l'interface d'installation de JCE et non de Joomla!
Pour accéder à l'interface d'installation de JCE, cliquez sur le menu déroulant :
- Composants -> JCE Administration -> Installation compléments
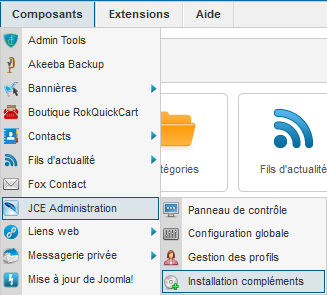 Menu Composants sous Joomla! 2.5
Menu Composants sous Joomla! 2.5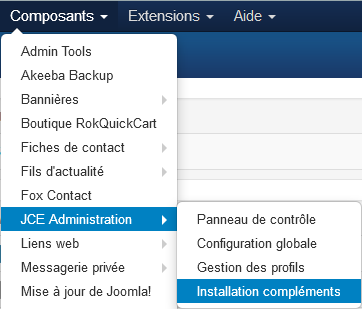 Menu Composants sous Joomla! 3.x
Menu Composants sous Joomla! 3.xCliquez sur le bouton "Parcourir" pour sélectionner le plug-in sur votre ordinateur, puis cliquez sur le bouton "Installer" pour lancer le processus d'installation.
Ajouter l'icône du gestionnaire d'images à la barre d'outils
Lorsque vous souhaitez insérer ou modifier une image avec l'éditeur JCE, vous devez utiliser l'icône du gestionnaire classique d'images ![]() affichée dans la barre d'outils ou, si vous avez souscrit à l'abonnement des plug-ins complémentaires, l'icône du gestionnaire étendu d'image illustrée par l'icône
affichée dans la barre d'outils ou, si vous avez souscrit à l'abonnement des plug-ins complémentaires, l'icône du gestionnaire étendu d'image illustrée par l'icône ![]() .
.

Si vous avez installé le gestionnaire étendu d'images, il se peut que les deux icônes soient affichées dans la barre d'outils. Vous devez alors éditer le profil JCE utilisé pour retirer l'icône du gestionnaire classique d'images, il ne vous est plus utile.
Si aucune des ces deux icônes n'est affichée, c'est que le profil JCE utilisé a déjà été modifié, adaptez-le.
Modifier la barre d'outils de JCE
Pour modifier la barre d'outils de JCE, vous devez éditer le profil JCE utilisé.
Les profils JCE peuvent être liés à des groupes Joomla! ou des utilisateurs spécifiques, ce qui permet d'adapter les barres d'outils et les paramètres des plug-ins selon les besoins.
Accéder au profil JCE utilisé
Affichez les différents profils par le menu déroulant "Composants -> JCE Administration -> Gestion des profils".
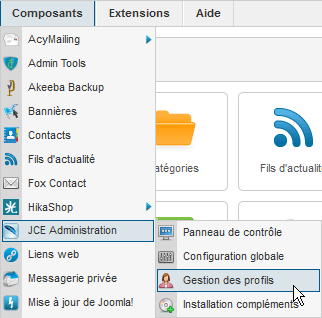 Menu Composants sous Joomla! 2.5
Menu Composants sous Joomla! 2.5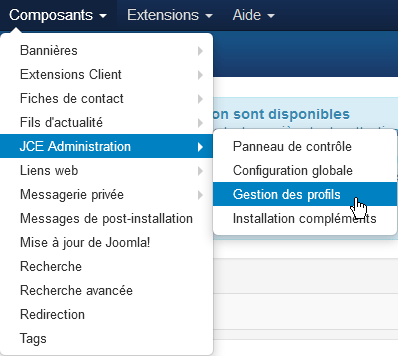 Menu Composants sous Joomla! 3.x
Menu Composants sous Joomla! 3.xVous pouvez également accéder à la gestion des profils depuis le paneau de contrôle de JCE. Pour accéder au panneau de contrôle vous devez cliquer sur le lien de menu...
- Composants -> JCE Administration
ou... - Composants -> JCE Administration -> Panneau de contrôle
Cliquez ensuite sur le lien à gauche ou le bouton nommé "Profils JCE".
Dans la liste des profils JCE, cliquez sur le titre du profil utilisé.
Si vous ne savez pas quel est le profil JCE que vous utilisez, éditez-les un à un pour repérer lequel est lié au groupe Joomla dont vous faites partie ou lequel est lié à vous en tant qu'utilisateur individuel.
En général, le super Utilisateur est lié au premier profil de la liste.
La priorité des profils suit l'ordre chronologique de l'affichage en liste, triez les profils au besoin.
En édition du profil, executez les opérations suivantes...
- Allez dans l'onglet "Barre d'outils" et utilisez l'ascenceur si nécessaire pour afficher la barre d'outils de l'éditeur : "Fonctions actives".
- Si vous utilisez le gestionnaire étendu d'images et que l'icône du gestionnaire classique d'images est également sur la barre d'outils, cliquez sur cet icône et glissez-la sur une des barres du bas dans la partie "Fonctions disponibles", ce plug-in ne sera ainsi plus visible.
- Si aucune icône de gestionnaire d'images n'est affichée dans la barre doutils, cliquez sur l'icône qui est alors disponible dans une des barres du bas (Fonctions disponibles) et glissez-la dans la ligne souhaitée de la barre d'outils.
Astuce : vous pouvez réorganiser les icônes en les glissant sur les différentes barres de l'éditeur ; vous pouvez ajouter ou supprimer des barres entière en les glissant vers ou de la partie du bas.
Note : vous pouvez modifier les paramètres par défaut du gestionnaire d'images dans l'onglet "Paramètres des plug-ins" (voir chapitre "Paramètres du gestionnaire d'images" en fin de tutoriel).
![]()
-
Fiche crée parMihàly Marti alias Sarki
-