Lien/Popup sur image
- Lien sur Image
- Popup sur image
Lien sur Image
Pour créer un lien sur une image, sélectionnez-là et cliquez sur le gestionnaire de liens (en vert sur l'image ci-dessous).

Indiquez l'URL du lien ou, sélectionnez un fichier à afficher ou, indiquez une adresse e-mail ou, sélectionnez un lien vers un contenu Joomla.
Astuce : le fichier à afficher peut également être un document PDF ou autre.
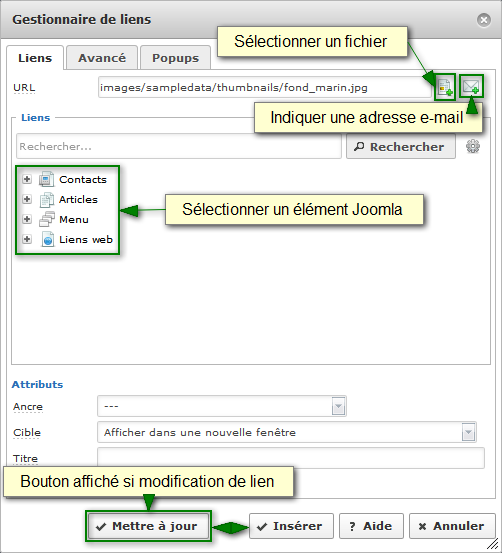
Lorsque vous avez sélectionné votre lien, cliquez sur le bouton "Insérer" (ce bouton se transforme en "Mettre à jour" si vous êtes en modification et non en création de lien).
Note : les liens popup s'ouvrent dans de nouvelles fenêtres. Si vous ne l'indiquez pas, ce paramètre sera automatiquement appliqué lors de la fermeture de la fenêtre du gestionnaire de liens après le clic sur le bouton "Insérer".
Popup sur Image
Pour créer un popup avec le gestionnaire classique d'images, sélectionnez l'image et cliquez sur le gestionnaire de liens ![]() , puis sur l'onglet "Popups".
, puis sur l'onglet "Popups".
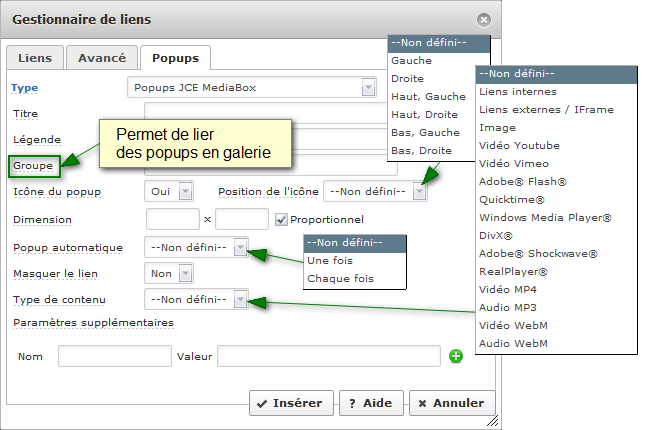
- Type : choisissez dans la liste déroulante le type de fenêtre popup que vous souhaitez utiliser.
Si vous n'installez pas JCE MediaBox, seule la fenêtre popup HTML vous sera proposée ; à noter que ce type de fenêtre popup peut être bloqué par les systèmes anti-popup, ce qui n'est pas le cas de JCE MediaBox.
JCE MediaBox propose trois styles de popup, "light", "shadow" et "squeeze" que vous pouvez sélectionner dans les paramètres de JCE MediaBox. Les paramètres de JCE MediaBox sont accessibles depuis le panneau de contrôle de JCE : Composants -> JCE Administration -> Panneau de contrôle puis onglet "JCE MediaBox". - Titre : titre affiché dans la fenêtre popup. La position dépend du style du popup.
- Légende : légende affichée dans la fenêtre popup. La position dépend du style du popup.
- Groupe : attribuer un même nom de groupe permet de lier différentes popups d'un même contenu (description de catégorie, article, module personnalisé) en une galerie avec flèches de défilement (l'aspect des flèches ou le défilement automatique dépend du style du popup).
- Icône de popup : afficher ou non l'icône du lien popup
 .
. - Position de l'icône : position de l'icône du lien popup.
- Dimension : dimension de la fenêtre popup. Il n'est pas nécessaire de spécifier la dimension de la fenêtre popup si elle contient une image, elle s'adaptera automatiquement.
- Popup automatique : la fenêtre popup peut être ouverte automatiquement à l'affichage de la page qui la contient, une seule fois (la première) ou à chaque fois.
- Masquer le lien : si oui, la miniature ayant le lien vers la fenêtre popup sera masquée à l'affichage final (pas en mode d'édition pour permettre de gérer le lien). Cette fonction n'est à utiliser que si vous liez des popups en galerie en leur donnant un nom de groupe identique.
Attention, vous devez laisser au minimum un lien visible pour lancer la galerie. - Type de contenu : choisissez dans la liste déroulante le type de contenu, S'il s'agit d'une image ou d'un lien interne vers un contenu Joomla, il n'est pas nécessaire de le préciser.
Paramètres supplémentaires
Vous pouvez ajouter des paramètres supplémentaires, en leur donnant un nom et en spécifiant leur valeur.
- Nom : nom du paramètre supplémentaire.
- Valeur : valeur du paramètre supplémentaire.
Lorsque votre lien est prêt, cliquez sur le bouton ![]() .
.
(ce bouton se transforme en "Mettre à jour" si vous êtes en modification et non en création de lien).
-
Fiche crée parMihàly Marti alias Sarki
-





































